برنامج Premiere لا يدعم اللغة العربية ، ومن أجل ذلك يمكنك الاستعانة بالنسخة الحديثة من برنامج الوسيط لكتابة النصوص المرغوبة وتحويلها إلى Premiere .. في برنامج الوسيط اكتب النصوص التي ترغب في إضافتها لمشهدك ، وعندما تنتهي قم بنسخ النص إلى الذاكرة بضغط مفتاح إلى الحافظة في نافذة برنامج الوسيط ..
- عد الآن لبرنامج Premiere ، وقبل إضافة النص الموجود في الذاكرة قم بجلب المادة اللونية واجعلها خلفية Background لنافذة المعاينة في Title ، جلب الخلفية اللونية يكون بسحبها من نافذة Project إلى نافذة المعاينة Title ، وجود هذه الخلفية يساعدك في اتخاذ القرار الصحيح بخصوص وضع النصوص التي ستقوم بإنشائها وألوانها وتأثيرات الظلال الخ ..
- الآن قم بتفعيل أيقونة Rolling Title الخاصة بإنشاء النصوص المتدفقة ..
- ثم توجه لنافذة عرض Title وحرك مؤشر الماوس لإنشاء مساحة ظهور النصوص المتدفقة ، أنقر في أقصى الركن العلوي الأيسر ثم اسحب إلى أقصى الركن السفلي الأيمن .. لاحظ أننا نستهدف جعل النصوص تتدفق من أسفل الشاشة وتختفي في أعلاها ، من أجل ذلك راعي أن تجعل حدود مساحة النص المتدفق تقع تماماً مع حواف المشهد العلوية والسفلية ..
- بعد أن تقوم بإنشاء المساحة سيتم تفعيل مساحة النص لتتمكن من إضافة نصوصك ، وبما أن النص موجود في الذاكرة فكل ما عليك هو ضغط مفتاح Ctrl+V من لوحة المفاتيح للصق النص الموجود في الذاكرة إلى المساحة ..
- النص سيظهر وكأنه عبارة عن طلاسم ، ستحتاج إلى تغيير الخط المستخدم لتلك النصوص ليكون احد الخطوط المتوافقة مع برنامج الوسيط والمرفقة معه .. وكما تفعل عادة في محررات النصوص التقليدية يمكنك أن تقوم بتنسيق نصوصك في نافذة Title ، والآن لتغيير نوع الخط المستخدم قم بعمل تحديد لكامل النص ثم انقر على زر الماوس الأيمن ومن القائمة المخبئة أختر أمر الخط Font ..
- أنتقي احد الخطوط المناسبة التي تسمح بظهور الأحرف العربية من الخطوط المرفقة بالوسيط ، ثم عين حجم الخط المفضل ، بشكل عام لا تجعل أحجام النصوص أقل من المقياس 16 فهذا سيجعلها صغيرة جداً وعسيرة على القراءة ..
- ستظهر بعد ذلك النصوص بالعربية في نافذة Title ، إذا كنت ترى أن بعض سطور نصوصك غير مرئية بسبب طولها فأمامك الخيار إما بتصغير النص أو التقليل من مفردات السطور الطويلة ..
- الآن حاذي النص ليكون في منتصف الشاشة ، والنص في حالة اختيار ومن القائمة المخبئة اختر أمر Justify ثم أمر توسيط Center ..
- قم الآن بمعاينة النص بتحريك مقبض المعاينة Rolling Title Preview Slider ، لاحظ أن النص يبدو جامداً في مكانه ..
- لإضافة الحركة للنص ولجعله يبدأ في الظهور من أسفل المشهد ، قم بإضافة بعض الأسطر الخالية قبيل النص الموجود في السطر الأول ، لتضمن القيام بهذه العملية تأكد أن مشيرة الماوس موجودة في السطر الأول من النص ثم اكبس على مفتاح Home من لوحة المفاتيح لنقل المشيرة إلى بداية السطر ، ثم انقر مفتاح الإدخال Enter مراراً لإضافة بعض الأسطر الخالية قبل النص وبما يكفي لجعل النص مختفياً أسفل نافذة المعاينة لـ Title ، هذا الأمر ينبغي عليك تكراره في أسفل النص بإضافة بعض الأسطر الخالية لتضمن استمرار تدفق النص وحتى يختفي في أعلى الشاشة ..
- قم بمعاينة مشهدك وكيفية عمل النصوص المتدفقة بتحريك مقبض المعاينة Rolling Title Preview Slider في نافذة Title ..
- والآن قم بتلوين نصوصك ، اختر كامل النص أو جزء منه واضغط مربع الألوان Object Color ..
يمكنك أيضا جعل لون التعبئة شفافاً أو كامل الإعتام Overall Transparency وذلك برفع قيمة Opacity بالنقر على السهم الصغير ثم اختيار كل من مفتاحي Start Transparency و End Transparency مجتمعين بالنقر في منصف المساحة او كلاً على حدة ..
- قم الآن بتوليد الظلال للنص ، في قسم Shadow Position قم بتحريك مؤشر الماوس حتى تتحول إلى شكل اليد ثم اكبس على حرف T الموجود في النافذة وقم بسحب درجة الظلال نحو الجهة اليمنى السفلية ، راقب عداد الإزاحة الموجود أعلى النافذة حاول وضع قيمة إزاحة قدرها 7×7 ..
- لاحظ الآن تلك الظلال السوداء للنصوص في نافذة عرض Title ..
- قم بتعديل لون الظلال ولجعلها غير متدرجة ، اختر أولا لون الظلال Shadow Color المشار إليه بالسهم في اللوحة التالية ، ثم استخدم المقابض الصغيرة الموجود في الأطراف ( رقم 1 ) وارفع قيمة اللون الأسود إلى 100 % ( رقم 2 ) كرر العملية مع المفتاح الثاني للون التدرج المقابل ..
- هاهو النص بعد تغيير لون الظلال إلى اللون الأسود الخالص ..
- الآن أغلق نافذة Title ، وعندما يطالبك Premiere بحفظ مكون Title قم بحفظه تحت اسم مميز ليتسنى لك إضافته إلى مكتبة مواد المشروع ، ولتقوم باستغلاله لاحقاً في ملفات مشاريعك المستقبلية القادمة ..
- الخطوة المنطقة الآن هي إضافة مكون Title إلى المشهد الفيلمي ، لكن قبل ذلك فكر أين ستضعه ..
- النصوص المتدفقة ستبدأ في الظهور في اللحظات الأخيرة من اختفاء المشهد الرابع وقبل أن يختفي المشهد تماماً .. هذا يعني أن جزءاً يسيراً جداً من مادة Title لابد وأن يتقاطع مع المشهد الرابع الموجود في طبقة الفيديو Video 2 ، ولأن مكون Title سيكون في المقدمة فستحتاج إلى إنشاء طبقة فيديو جديدة لتضع مكون Title فيها ..
- لإضافة طبقة فيديو جديدة ، انتقل للقائمة الفرعية Timeline window menu في نافذة Timeline ، ثم اختر أمر إنشاء طبقة فيديو جديدة Add Video Track ..
- على الفور سيتم إدراج الطبقة وستحمل اسم Video 3 ..
- الآن يمكنك إضافة مكون العناوين Title إلى طبقة Video 3 مباشرة ، وذلك بسحب المادة من نافذة Project وإسقاطها في نافذة التحرير Timeline كما فعلنا ذلك مراراً في إضافة المواد السابقة ، ولأغراض تعليمية سنناقش في الخطوات التالية طريقة أكثر تقدماً ودقة لإضافة مواد إلى نافذة التحرير ..
- الآن وقبل الشروع في تلك الخطوات ثم بنقل سطر التحرير Edit Line إلى الثانية 30 تقريباً ، حيث لا يزال جزء من المشهد الرابع ظاهراً في الركن العلوي الأيمن قبل أن يختفي في الثواني التالية ، ما نريده هو جعل النصوص تبدأ في التدفق في هذه النقطة وقبل أن يختفي المشهد الرابع تماماً .. استعن بنافذة المعاينة Program للوصول إلى هذه النقطة ..
- الآن قم ومن نافذة المعاينة Program ، بجعل طبقة الفيديو Video3 هي الطبقة القابلة للتحرير ، اختر الاسم المختصر V3 لهذه الطبقة بفتح القائمة المنسدلة الخاصة بطبقات الفيديو ..
- الآن عد لنافذة Project ، وأنتقي مادة Title ، ثم انقر بزر الماوس على السهم Project window menu ، ومن القائمة أختر أمر الإدراج Overlay Edit Line الذي يسمح لك بإدراج مادة في نافذة التحرير بشكل مستقل بحيث لا تتأثر المواد الموجودة في طبقات الفيديو أو الصوت الأخرى بهذا الإدراج
- لاحظ الآن مكون Title يعد أن تم إضافته في نافذة التحرير Timeinle في طبقة الفيديو Video 3 ..
- عاين مشهدك الآن في نافذة Program ، ولاحظ كيف أن النص يبدأ في التدفق قبيل خروج المشهد الرابع من الإطار ، هذه العملية ستضمن بقاء عين المتفرج متابعة لما يجري في عرضك المثير ..
- لم يعد يتبقى على إنجاز المشهد النهائي سوى القليل ، يمكنك تمييز الفترة الزمنية التي يظهر فيها النص المتفق بخلفية صوتية متميزة ، وباختصار قم بتقليص زمن المادة الصوتية لتجعلها تنتهي في اللحظة التي يغادر فيها المشهد الرابع الإطار ، ثم قم بجلب مادة صوتية من طرفك لتكون خلفية صوتية لمكون العناوين والنصوص المتدفقة ، ضع الملف الصوتي الثاني في نافذة Audio 2 ، ثم قم بتوسيع كل من طبقة الصوت Audio 1 و Audio 2 ( طريقة توسيع الطبقات سبق مناقشتها سابقاً ) ، ثم قم بعمل مفاتيح مناسبة لخفض حجم الصوت في طبقة الصوت Audio 1 مع خروج المشهد الرابع من الإطار ..
- خفض حجم الصوت في مساحة مناسبة هي المساحة التي يتقاطع فيها الملفات الصوتيان ..
- كرر هذه العملية مع ملف الصوت الثاني في طبقة الصوت Audio 2 ، وقم بجعل المادة الصوتية تبدأ في الارتفاع تدريجياً بينما تنخفض قوتها في الملف الصوتي الأول لعمل انتقال سلس وناعم بين الملفين .. المادة الصوتية الثانية ستقوم بتغطية المساحة الزمنية التي يشغلها مكون النصوص المتدفقة في المشهد ..
- وقبل أن تعاين مشهدك لا تنسى القيام بإطالة زمن اللوحة اللونية لتغطي المساحة الزمنية التي سيظهر فيها مكون Title ..
- حاذي الآن بين نهاية جميع المشاهد والمواد الصوتية ( الملف الصوتي الثاني ونهاية مكون النصوص Title واللوحة اللونية Color Matte ) ، استخدم الطرق التي تم مناقشتها سابقاً لعمل المحاذاة ..
- قبل الشروع في خطوة إنتاج الملف النهائي هذه جولة سريعة مع بعض الإضافات المتوفرة في برنامج Premiere ، هذه الإضافات يمكن أن تصبغ عملك النهائي بشيء من الحرفية ومحاكاة الأنماط التلفزيونية الشائعة .. سنعرض الآن باختصار لمادتين .. من نافذة Project اضغط على أيقونة إنشاء المواد Create Item ..
- أختر مثلاً مادة Bars and Tone ..
- المادة Bars and Tone هو مادة يقوم بإضافتها محررو البرامج في بداية برامجهم وتهدف إلى مساعدة المتفرج على ضبط جهاز الفيديو أو التلفزيون الخاص به وضبطه لالتقاط الإشارة التلفزيونية ، يمكنك أيضاً إضافة مكون عداد التأكد من صحة التزامن بين الصوت والصورة Universal Counting Leader الذي يلجأ إليه المحترفون لضبط مشاهدهم ووضع ما يشبه عداد لبدء نقطة الصفر وعرض المشهد الأول من البرنامج التلفزيوني .. المؤثران يتم استخدامهم في ملف العرض المرفق مع هذا الموضوع .. المادة الأخيرة يمكن التغيير من خصائصها والألوان المستخدمة فيها ..
- ربما كنت تفكر الآن كيف سيمكن إدراج مثل هذه المواد في مقدمة البرنامج بعد أن امتلأت طبقات الفيديو والصوت بالمواد المختلفة والتي هناك تزامن فيما بينها ، حسناً لا تبتئس ، Premiere يملك أدوات كثيرة للتحكم في هذه المسألة ومن ذلك اختيار جميع الطبقات دفعة واحدة وتحريكها معاً لضبط بقاء تناسب مواضعها وتزامنها ، لفعل ذلك الآن اختر أمر اختيار جميع الطبقات Multitrack Select أو سريعاً بضغط مفتاح M من لوحة المفاتيح ..
- انتقل لنافذة التحرير Timeline وقم بالنقر على المشهد الأول Boys.av ثم استمر بالضغط ليتم تحديد جميع الطبقات واسحب المواد قليلاً نحو الجهة اليمنى لتفسح المجال لإدراج المادتين السابقتين في أول العرض ..
استخدم الآن احد طرق الإدراج التي تم تناولها سابقاً لإدراج مكوني Bars and Tone و Universal Counting Leader في بداية مشهدك وضعهما في طبقة الفيديو الرئيسية Video 1 أو Video 1A .. بعد أن تنتهي من ذلك سيكون برنامجك الآن جاهز للإخراج وعمل ملف الفيديو النهائي ، لاحظ الآن نافذة التحرير Timeline بعد أن تم الانتهاء من إدراج المواد وتعديلها
- قم الآن بإخراج عملك ، افتح القائمة File ثم انتقي الأمر Export Timeline ثم Move ..
- الأمر السابق يقوم بإخراج جميع المواد الموجودة في نافذة التحرير إلى ملف فيديو نهائي ، إن كنت تريد إخراج مادة بعينها فقم باختيارها أولا في نافذة التحرير وعوضاً عن اختيار الأمر السابق Export Timeline أختر الأمر Export Clip ..
- عقب تنفيذ الأمر السابق ستظهر نافذة Export Timeline ، في خانة File Name قم بكتابة اسم للملف النهائي المستهدف ، ثم انقر على مفتاح Settings لتغيير خصائص الملف المخرج ..
- بعد تشغيل مفتاح Settings ستنفتح نافذة معاينة وتعديل خصائص المشروع ، وهي النافذة المكونة من عدة أقسام أولها قسم General export settings ..
- في اللوحة السابقة الأمر File Type يحدد نوعية الملف المخرج فيمكنك اختيار صيغ عديدة للملف كأن يكون ملف فيديو avi أو Mov ، وخانة Range تسمح لك بإخراج كامل العمل أو المساحة التي هي قيد التعيين سابقاً ، ووظيفة Export Video و Export Audio تمكنك من إخراج المواد الموجودة في طبقة الفيديو أو الصوت أو استبعادها ، وعقب أن ينتهي البرنامج من إعداد الملف النهائي يمكنك معاينته بشكل تلقائي وذلك بتفعيل الأمر Open When Finished ، وإن كنت ستنشغل بأمر ما أثناء تجهيز الملف فيمكن للبرنامج إصدار صوت للتنبيه عند اكتمال بناء الملف بتفعيل الخيار Beep When Finished ، أما الأمر Embedding Options فستحتاجه عندما يكون هناك مواد تم ربطها إلى نافذة التحرير بدون أن يكون قد تم إدراجها فعلياً ..
- بعد ذلك انقر على زر التالي لرؤية لوحة الخصائص التالية والخاصة بإخراج الفيديو ..
- من لوحة Video export settings يمكنك اختيار مستويات الضغط Compressor ، كما يمكنك تحديد حجم الإطار وإبعاده لملف الفيديو Frame Size ، كما يمكنك التحكم في مستوى دقة وجودة الصورة المخرجة Quallity ، أما معدل اللقطة Frame Rate فهو المسئول عن ضبط سرعة عرض المادة ومعدل عرض اللقطات في الثانية الواحدة بحيث تصبح متوافقة عند العرض في الوسائط المتعددة المختلفة ، في مشروعنا هذا العدد المناسب هو 15 فالحالة الافتراضية للمشروع من بدايته تمت وفق هذه القيمة وهي القيمة المثلى لعرض الملف على أجهزة الحاسب الشخصية نظام Multimedia video for windows ، وعندما يكون لديك وسائط للإخراج التلفزيوني ينبغي عليك مراعاة ضبط القيمة الصحيحة وتهيئة المشروع منذ البداية وفق ما تملكه من عتاد فيمكن مثلاً ضبط معدل اللقطات على 30 لقطة في الثانية لتمكن من تجهيز مادة يتم عرضها على إشارة NTSC ، وضبطها على 25 للعرض من خلال نظام PAL ..
- أما اللوحة الثالثة من لوحة الإعداد فهي خاصة بالصوت Audio ..
- واللوحة التالية هي لوحة Keyframe and Rendering ، والتي تمكنك من ضبط خصائص الإخراج النهائي للملف بما في ذلك تجاهل إخراج المؤثرات والتعديلات في طبقة الصوت ، أما أمر Optimize Stills فهو يعمل على تخفيض حجم الملف النهائي عند استخدامك لصور ثابته ، فلو كان لديك صورة تشغل ثانيتين مثلاً من زمن العرض فالبرنامج لن يقوم مع تفعيل هذا الخيار بإعادة توليد الصورة 60 مرة ليتم تغطية المساحة بل سيقوم باستخدام الثانية الأولى فقط لإعادة رسم الصورة مجدداً في الثواني اللاحقة ..
- نافذة الإعداد الأخيرة هي نافذة المعالجة الخاصة Special Processing ..
- وبالضغط على مفتاح Modify ، سيتم فتح نافذة خصائص Special Processing ، حيث يمكنك تغيير أبعاد مشهدك النهائي ليتناسب مع وسيط الإخراج المستخدم ، كما يمكن تخفيف درجة التشويش في مادتك الأصلية ، وأيضاً تغيير ألوان Gamma ليتناسب الملف مع وسيط العرض الأخير ..
- بعد أن تنتهي من ضبط تلك الخصائص اضغط على زر OK للعودة إلى نافذة إنشاء الملف ، وللشروع في بناءه وإخراجه اضغط زر حفظ Save ، وانتظر حتى ينتهي البرنامج من إعداد الملف ، حيث سيقوم البرنامج وعند اكتمال عملية بناء الملف بفتح نافذة لمعاينة الملف المخرج ..


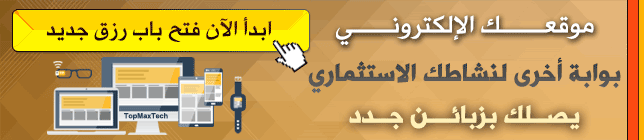

















































 رد مع اقتباس
رد مع اقتباس



المفضلات