والآن استعداداً لإضافة مؤثر انتقال بين المشهدين الثاني والثالث ، ستحتاج إلى إحداث تداخل زمني بين الثانية الأخيرة من المشهد الثاني Cyclers.avi والموجود في طبقة الفيديو Video 1B والثانية الأولى من المشهد الثالث Fastslow.avi والموجود في طبقة الفيديو Video 1A ، ثم سنضع مؤثر الأنتقال في الثانية المتقاطعة هذه .. تابع وستتضح لك العملية ..
- إذا كان المشهد الثاني لا يزال موجوداً في طبقة الفيديو Video 1A فقم بنقله إلى طبقة الفيديو Video 1B ، وذلك بوضع مؤشر سطر التحرير بين نقطة التقاطع بين المشهدين الثاني والثالث ثم اختيار المشهد وسحبه للطبقة السفلية في نفس المساحة الزمنية ، إن تفعيل أمر الجذب للحواف Toggle Snap to Edges سيجعل عملية النقل هذه آمنة حيث أنها ستضمن لك نقل صحيح للموضع الجديد وبمحاذاة سطر التحرير كما ترى ..
- بالنسبة للمشهد الثاني فقد قمنا بتعديل موضع اللقطة الأخيرة لينتهي المشهد في الثانية 8.05 كما مر ، وما سنفعله الآن هو نقل اللقطة الأولى من المشهد الثالث إلى الثانية 7.05 بحيث يحصل التقاطع بين المشهدين في ثانية واحدة تماماً .. ولإنجاز هذه العملية بدقة استعن بنافذة Monitor قسم نافذة المعاينة Program لنقل سطر التحرير Edit Line إلى الثانية 7.05 ، وببساطة حدد خانات الثواني بمؤشر الماوس في خانة Program Location حتى يتم تلوينها كناية عن التحديد ثم اكتب واستبدل الرقم 8 وهو رقم الثانية التي يقف عندها سطر التحرير بالرقم 7 حيث الموضع الجديد ..
- على الفور سيقفز مؤشر سطر التحرير Edit Line إلى الثانية 7.05 كما هو واضح ..
- الآن أختر أداة الاختيار track select tool من لوحة أدوات Selection tool أو اضغط سريعاً بشكل متكرر على مفتاح M من لوحة المفاتيح ..
- أختر المادة الثالثة ( سيتم انتقاء المادة الرابعة تلقائياً ) وقم بسحبها لتحاذي سطر التحرير وبحيث يكون موضع اللقطة الاولى من المشهد الثالث Fastslow.av في الثانية 7.5 ، لينتج عن ذلك تقاطع زمني مقداره ثانية واحدة بين المشهدين الثاني والثالث ..
- الآن يمكنك إضافة مؤثر انتقال قياسي بضغط الزر Add Default Transition من نافذة Program ، أو سريعاً بضغط Ctrl+D ..
- ضغط الزر Add Default Transition السابق يقوم بإضافة مؤثر الانتقال Cross Dissolve الشائع بين المشهدين ، مؤثر الانتقال Cross Dissolve هو مؤثر يقوم بعمل تأثير انتقال ناعم بين مشهدين بحيث تبرز تفاصيل المشهد الثاني تدريجياً بينما تضمحل تفاصيل المشهد الأول ..
- يمكنك اختيار هذا المؤثر أو غيره من خلال نافذة Transition ، هناك العديد من المؤثرات الأخرى التي ربما ترغب في تجربتها ، وفي هذه الحالة يمكنك تشغيل وظيفة العرض المتحرك Animate لرؤية محاكي صغير لأداء المؤثر قبيل إضافته إلى نافذة التحرير ، على سبيل المثال ها هو مؤثر Cross Dissolve موجود تحت القائمة Dissolve
- بعد أن تقرر المؤثر الذي ترغب في استخدامه قم بتحديده ثم اسحبه من نافذة Transition وأسقطه في نقطة التقاطع المرغوبة في مشهدك في نافذة التحرير Timeline وهي هنا في موضوعنا هذا نقطة التقاطع بين المشهد الثاني والثالث ، سيقوم المؤثر وتلقائياً بضبط المساحة التي يشغلها لتشمل كامل مساحة التقاطع بين المشهدين ..
- بعد أن تقوم بإدراج أي مؤثر الانتقال بين المشهدين ، يمكنك التعديل في خصائصه ، ولفعل ذلك الآن انقر نقراً مزدوجاً بزر الماوس على مؤثر Cross Dissolve الذي أضفته للتو في نافذة Timeline ..
- تبعاً لذلك سيقوم Premiere بعرض لوحة خصائص المؤثر Cross Dissolve Settings ، وفيها ستستطيع معاينة كيفية عمل المؤثر ، ولو أحببت يمكنك رؤية تمثيل عملي لعملية التحويل بين مشاهدك بضغط زر Show Actual Sources ..
- لو قمت بعمل معاينة لمشهدك بضغط مفتاح المسافة كما كنت تفعل سابقاً فستلاحظ أن نافذة العرض Program تقوم بعرض محتويات برنامجك بدون ظهور تأثيرات الانتقال بين المشاهد وكذلك لا تظهر مؤثرات الفيديو والشفافية وغيرها في حال تطبيقها ..
- لكي تستطيع رؤية تلك المؤثرات في نافذة العرض Program ستحتاج لبناء ملف معاينة مبدئي ، هذه العملية تتم من خلال اختيار الأمر معاينة Preview من قائمة Timeline ، أو سريعاً بضغط مفتاح الادخال Enter من لوحة المفاتيح ..
- عملية تجهيز ملفات المعاينة تستهلك بعض الوقت واعتماداً على محتويات مشهدك وعدد المؤثرات المطبقة وغير ذلك ، أثناء بناء ملف المعاينة ستظهر لك لوحة Building Preview ، في حال رغبت إيقاف العملية اضغط على زر Stop ..
- عملية بناء ملفات المعاينة عملية ذكية ، فـ Premiere يقوم ببناء ملفات معاينة خاصة للمناطق التي تحدث فيها عمليات التحويل وتلك التي تتضمن مؤثراً ما ، ولتسريع عمليات بناء ملفات المعاينة اللاحقة يقوم Premiere بوضع ملفات المعاينة التي ينشئها في الدليل الافتراضي C:\Program Files\Adobe\Premiere 6.0\Adobe Premiere Preview Files في قرصك الصلب ليتم استخدامها مرة أخرى في حال عدم وجود أي تغييرات حصلت لتلك المشاهد ..
- مع ذلك قد تصبح عملية بناء ملفات المعاينة مكلفة زمنياً ومملة وغير ذات جدوى خصوصاً مع الملفات والمشاهد الطويلة ، وفي هذه الحالة يتيح لك Premiere عمل ملفات معاينة لمناطق محددة في مشهدك اختصاراً للوقت ، هذه العملية تتم بحصر مناطق التأثير المطلوب معاينتها وذلك بتحريك مقابض المساحة في شريط Work area bar لتغطي المناطق المرغوبة دون غيرها ، في حالة عدم رؤيتك لمقابض التحرير بسبب عدم وجودها في المناطق المرئية من شريط Work area bar انقر على الشريط نقراً مزدوجاً ليتم تقليص مساحة حدود الشريط بالحدود المرئية منه ، وبعد أن تحدد مناطق خاصة للمعاينة اضغط على مفتاح Enter من لوحة المفاتيح لإنشاء ملف المعاينة ..


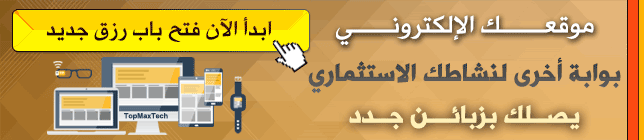















 رد مع اقتباس
رد مع اقتباس



المفضلات