- الآن قم بالتراجع عن عملية إضافة مؤثر الانتقال ، من نافذة History اختر العملية الأخيرة Apply Default Transition وقم بحذفها بضغط زر Delete ..
- أو قم بالتراجع عن الأمر السابق من خلال قائمة Eidt ثم أمر Undo ، أو سريعاً بضغط مفتاح Ctrl+Z من لوحة المفاتيح ..
- مرة ثانية تأكد أن سطر التحرير يقف في الثانية 8.05 حيث توجد نقطة التقاطع بين المشهدين الثاني والثالث وحيث نود إضافة مؤثر الانتقال ..
- سنقوم الآن بتغيير نمط التحرير ليمكن التحكم بصورة أدق في عملية إضافة مؤثر الانتقال ، من نافذة Timeline اضغط على السهم الصغير الموجود في الركن الأيمن العلوي من النافذة لتنفتح قائمة خيارات النافذة Timeline window menu ، وأختر نمط التحرير اليدوي A/B Editing ..
- بعد تنفيذ الأمر السابق سيظهر Premiere نافذة تحذير مفادها بأن تغيير نمط العرض ربما يؤدي إلى إحداث أخطاء ، لا تكترث بهذه اللوحة واضغط على Yes لتجاوزها ، عقب ذلك سترى طبقة تحرير منفصلة تحت مسمى Video 1B بينما سيتغير اسم الطبقة العليا إلى Video 1A ، والفرق الوحيد بين هذه الطريقة والطريقة السابقة هو أن المواد الموجودة في الطبقة Video 1B يمكن تحريكها الآن بمعزل عن المواد الموجودة في الطبقة الأولى Video 1A بحيث يمكن حشر مادتين في نفس المساحة الزمنية دون حدوث ما يعيق هذه العملية ..


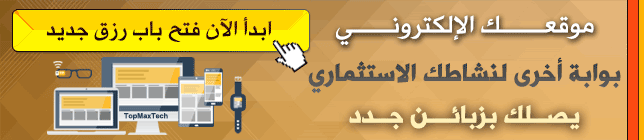







 رد مع اقتباس
رد مع اقتباس



المفضلات