لمقدمة
في هذا الدرس سنتعلم كيف نرسم وجه شخصية محبوبة جداً في العالم ،، ومن منا لا يعرف مدهش ،، مرافقنا الظريف في مهرجان صيف دبي ،، اليوم بإمكانك رسمه في ورشتك الخاصة ــ برنامج الفوتوشوب ــ،،
دائماً دروس الرسم تتطلب مهارات خاصة في استخدام أدوات الفوتوشوب وخصائص الليرات ،، فإن كنت تتقنها ستطبق الدرس بسهوله ،، أما إن كنت ممن يجدون صعوبة في استخدام ما سبق ،، فلا تقلق ،، الدرس مشروح بالتفصيل ومع الصور خطوة بخطوة،، وتأكد من أن التجربة ستفيدك جداً ،،
أحب أن أنوه أن هذا الدرس مهدى لزائرتنا العزيزة بنت الكويت ،، فقد طالبتنا بدروس تشرح كيفية رسم الكارتون ،، ويسعدنا أن نبدأه برسم وجه مدهش ،، أما الباقي فسنعرضه مع الأيام إن شاء الله ،،
هـديـة
وقبل أن أنسى ،، هذا الدرس يحتوى على هدية ،، وهي مجموعة من الابتسامات مصممة بوجوه مدهش .. مهدى من موقع جواهر الإمارات لكل زوارنا الأحبة ...
ستجدونها في الصفحة السادسة والأخيرة من الدرس ..
مثال على الدرس
خطوات التنفيذ
الخطوة الأساسية ،، قم بفتح مساحة عمل جديد عن طريق
File >> New
واختر الحجم 200 × 200 Pixels بخلفية بيضاء ،،
لاحظ الإعدادات في الصورة
بعد أن فتحنا مساحة العمل ،، أود أن أخبركم عن خطة التطبيق ،،
سنقسم الدرس لـ أربعة خطوات ..
الخطوة الأولى ... سنرسم الوجه
الخطوة الثانية ... سنرسم العينين
الخطوة الثالثة .. الفم
الخطوة الرابعة ... الشعر ــ إن جاز التعبير! ــ
سنشرح كل خطوة بالتفصيل حتى نحصل جميعنا على مدهش رائع نفتخر بعرضه أمام أصدقائنا
الخطوة الأولى
بسم الله نبدأ ....
أضف لير جديد عن طريق الضغط على هذا الرمزالموجود أسفل بوكس الليرات ،،
إن واجهت أية مشاكل في تطبيق هذا السطر اتبع الرابط ،،
أختر أداة التحديد الدائريةثم ارسم شكل بيضاوي ،، ــ كبيضة وضعت بالعرض ــ
إن لم تجد الأداة أو لم تعرف كيف تستخدمها اتبع الرابط ،،
لاحظ الشكل الذي رسمته ،،
على أن ألفت نظرك لمكان التحديد ،، أرجو ألا تضعه بالنصف تماما ،، لا تنسى أن تترك مجالاً كافياً للشعر ..
والآن ،، علينا تعبئة المساحة المحددة .. قم بالتالي:
لأن مدهش لونه أصفر ،، علينا أن نختار اللون الأصفر ،، يفضل اختياره بالدرجة التالية: FFFF00 # ،، يفترض أن يكون الألوان عندك بهذه الطريقة،، لا يهمنا لون الخلفية ،، المهم أن تكون الواجهة صفراء ،،
وإن واجهت مشاكل في اختيار اللون أرجو أن تتبع الرابط التالي ..
والآن اختر أداة السطلثم عبئ المساحة المحددة بالأصفر ،،
إن لم تجدها في قائمة الأدوات أو لم تعرف كيف تستخدمها ،، أتبع هذا الرابط
لاحظ الشكل بعد أن قمنا بتعبئته بالأصفر ..
لقد قمت برفع التحديد وذلك بالضغط على Ctrl + D من لوحة المفاتيح
أنها تشبه البيضة المقلية (بيض عيون)هههههههه .. لا تقلق ،، سنحولها لمدهش قريباً ،،
لم ننتهِ بعد من رسم الوجه ،، علينا أن نضيف إليه بعض البروز ،،
تأكد من أنك تعمل على اللير الجديد ثم انتقل للقائمة الرئيسية واختر ما يلي ..
Layer >> Layer Style >> Blending Options
تابع الصورة
بعد هذه الخطوة سيظهر لك بوكس كبير على يساره قائمة بالخصائص المتنوعة ،، سنحتاج لخاصيتين فقط ،،
لاحظ الصورة:
إليك الترجمة ... تتبع الأرقام التي على الصورة ثم اقرأ التوضيح ..
ـ1ـ Drop Shadow ،، انقر بالماوس ــ الفأرة ــ على المربع الصغير المحدد بالدائرة في الصورة السابقة ..
ـ2ـ Bevel And Emboss اضغط على الكلمة نفسها ،، لاحظ مكان السهم في الصورة ،،
ـ3ـ بعد الخطوة رقم ـ2ـ سيتغير محتوى البوكس لما هو موضح عندك في الصورة التي في الأعلى ،، قم بإدخال القيم مثل الصورة تماماً ــ راجعها من الأعلى إلى الأسفل ــ ،،
ـ 4 ـ عند الرقم ـ 4 ـ عليك أن تضغط على المربع الصغير الذي بالأسود ،، سيظهر لك بوكس الألوان ،، اختر اللون البرتقالي بالدرجة التالية FFCC33 # مثلما هو موضح في الصورة ...
بعد ذلك اضغط على OK ،، يفترض أن تحصل على الشكل التالي ...
في الخطوة الثانية سنرسم عينا مدهش ،،
الخطوة الثانية
رسم العينين ،،
هذه الخطوة سهلة جداً ،، قبل أن نبدأ بالرسم ،، أضف لير جديد كما فعلنا في المرة الأولى ،، وإن نسيت ..
راجع معلوماتك هنا ..
ثم اختر أداة التحديد الدائرية مجددا ًوارسم شكل بيضاوية بحجم صغير واجعله بشكل طولي على طرف الوجه تقريباً ،،
لاحظ كيف رسمته ..
اضغط على حرف D من لوحة المفاتيح كي تحول الألوان للأسود والأبيض،، ثم استخدم أداة السطل
وعبئ المنطقة الصغيرة بالأسود ..
ملاحظ هامة .. في المناطق الدقيقة ــ وخاصة عند الرسم ــ يفضل استخدام أداة المكبركي تستطيع رؤية عملك بشكل واضح والاهتمام بكل التفاصيل ..
لاحظ الصورة بعد التلوين
تمت مضاعفة الصورة مرتين باستخدام المكبر
لمعرفة المزيد عن أداة المكبرأنقر هنا ..
ما رأيكم بإضافة بعض البريق على عين مدهش
تذكر .. مازلنا في اللير الجديد الذي رسمنا فيه العين .. والتحديد ما يزال موجوداً ..
اضغط على حرف X من لوحة المفاتيح ،، كي تعكس ترتيب الألوان للأبيض والأسود
ثم اختر أداة الفرشاة
يفضل استخدام الفرشاة ذات الحواف الضبابية ،، مثلما موضح في الصورة:
اجعل حجم الفرشاة صغيراً .. مثلاً: 9
اتجه الآن للمنطقة التي لوناها بالأسود واطبع دائرة بيضاء في أعلى يمين العين ،، أو في أي مكان تفضل إضافة البريق ،، كما يمكنك طبعه أكثر من مرة ،،
بإمكانك رفع التحديد الآن .. Ctrl + D
لاحظ النتيجة التي توصلت لها ..
ألا يبدو ذلك رائعاً ..؟!!
والآن كي نتجنب جعل مدهش أحول العين ،، لن نقوم بتكرار العملية السابقة مرة آخرى للعين الثانية ،، بل سننسخ لير العين الجاهزة وباستخدام أداة المؤشرانقل العين الجديدة لمكانها المناسب ..
إن واجهت مشاكل في نسخ اللير ،، أرجو أن تراجع هذا الرابط
لاحظ شكل العينين بعد أن أعدت مدهش لحجمه الطبيعي ..
انتقل للصفحة الثالثة كي نرسم الفم .. وملحقاته
الخطوة الثالثة
في هذه الخطوة سنرسم فم مدهش ،، وفم مدهش يحتوي على لسان وأسنان ــ يعني فرش كامل خخخخخخــ لذا اتبعوا معي الخطوات بالتدريج ..
1- سنرسم شكل الفم .. وطبعاً إما أن تستخدموا أداة القلم في الرسم،، وهي طريقة سهلة جداً لكن للخبراء في استخدامه ،، لذا سنستخدم طريقة آخرى أسهل ــ وسأترك شرح أداة القلم لوقت آخر ــ
الطريقة الثانية للرسم عبارة عن استخدام ــ ما أسميه بـ ــ تقنية خصائص التحديد ..
تابع معي .. وستتضح الأمور ..
أضف لير جديد كما فعلنا ف المرتين السابقتين ،، بالمناسبة ،، لنلقِ نظرة على بوكس الليرات لنرى إن كنت في الطريق السليم أم ....!!

هااا ... بشّر ... ؟!!
كما لاحظت في الشكل السابق .. اللير الجديد لونه أزرق ــ وذلك يعني أنه قد تم تفعيله ــ وأن أي شكل نرسمه في مساحة العمل سيوضع في هذا اللير ..
زيادة في الدقة اضغط على Ctrl + " .. على فكرة .. الرمز (( " )) وحرف الـ (( ط )) موجودان على زر واحد في لوحة المفاتيح ــ كي تجده بسهوله ــ ستلاحظ ظهور شبكة من الخطوط الوهمية كي يسهل علينا عملية الرسم ،، ويمكنك إزالته وقت ما شئت بالضغط على Ctrl + " مجدداً ..
والآن .. اختر أداة التحديد الدائرية مجدداًلكن هذه المرة سنتأكد من خصائص الأداة ،،
قد تسأل ،، ما هي خصائص الأداة؟؟
كل أداة تختارها من قائمة الأدوات الموجودة ــ غالباً ــ على يسار شاشة الفوتوشوب لها خصائص معينه ستجدها أسفل القائمة الرئيسية مباشرةً ،، هذه الخصائص وجدت لتعطيك مجالاً أوسع في استخدام الأداة ،، أي بإمكانك تطويعها حسب حاجتك ،، وهي أحد مميزات هذا البرنامج الرائع .. تابع معي وستدرك ما أقصده ...
بعد أن اخترت أداة التحديد الدائرية ،، تأكد من أنك تختار التالي ...
فقط اضغط عليه بالماوس ــ الفأرة ــ ثم اتجه لمساحة العمل وحاول أن ترسم شكل بيضاوية بالطول ،، لاحظ معي الصورة ...
معلومة .. الشكل الذي اخترته ،، يسمح لك باستخدام أداة التحديد مرتين ،، في المرة الأولى لترسم شكل التحديد الأساسي ،، وفي المرة الثانية سيخلصك من مناطق التحديد الغير مرغوب فيها في الشكل الأول،، للتوضيح أكثر .. طبق الخطوة عملياً ..
على الشبكة المخططة ،، أضغط على الماوس ــ الفأرة عند النقطة رقم 1 أفلته عند النقطة رقم 2 .. ويفترض أن تحصل على التحديد بالشكل المبين في الصورة
ملاحظة .. قد يكون موقع الوجه عندي مختلفاً قليلاً بالنسبة لموقعه عندك ،، لذا أرجو أن تراعي هذه النقطة أثناء رسم التحديد .. حاول أن تجد مكاناً تقريباً لرسم الفم ..
كما فعلنا سابقاً .. اضغط على الماوس ــ الفأرة ــ عند النقطة 1 و أفلته عند النقطة 2 ..
يفترض أن تحصل على هذا الشكل ..
أحسنت ،، والآن اترك التحديد على ما هو عليه وتابع الخطوات التالية ــ لا ترفع التحديد إلا عندما أطلب منك ذلك ــ
سنقوم الآن بتلوين المنطقة المحددة .. غير لون الواجهة للتاليــ انتبه اللون المستخدم ليس أسوداً بل أقنى درجات الأحمر ودرجه 330000 # ،، استخدم أداة السطل
ثم لون ..
يلزمنا تحديد للفم ــ أقصد تحديد بالألوان ــ لذا اضغط على حرف D من لوحة المفاتيح كي تعيد الألوان للأسود والأبيض ثم اتجه لقائمة Edit واختر Stroke
سيظهر لك هذا البوكس ،، طبق ما جاء فيه بالتفصيل ــ
والنتيجة ..
يبدو قبيحاً .. لكن لا تقلق ،، سيتغير ذلك بعد إضافة اللسان والأسنان ..
عودة لأداة الدائرةاختر الأداة ثم غير خاصيتها لهذا الشكل ــ وهو يبقي على منطقة التقاطع بين التحديدين ــ نفعل هذا لرسم اللسان ..
هل مازال التحديد موجوداً كما طلبت منك ... أم حذفته عن طريق الخطأ .. !!
في حال حذفت التحديد اضغط على Ctrl من لوحة المفاتيح ثم انقر بالماوس ــ الفأرة ــ على لير الفم ،، وهو اللير الجديد الذي أضفناه في هذه الخطوة ــ مازلت تذكره .. أليس كذلك ..؟!!
المهم ،، اخترت الآن الخاصية المطلوبة في التحديد الدائري ،، والتحديد على الفم مازال موجوداً .. حاول الآن أن ترسم شكل بيضاوي طولي في منتصف الفم ،، خذ بعض المسافة من أعلى الفم ومن أسفله .. حتى تصل لنتيجة مشابهه لهذه:
قم بتعبئة المساحة الجديدة باللون الأحمر ،، أذكرك .. مازلنا نعمل على لير الفم ،،
لونا كثيراً حتى الآن .. لا بد وأنك أصبحت خبيراً في اختيار الألوان واستخدام أداة السطل ،، لذا لن أعيد الشرح مجدداً ،، فقط أخبرك بأن الدرجة التي استخدمتها للون الأحمر هي: FF0000 #
سنضيف بعض اللمسات على اللسان ،، اضغط على حرف D من لوحة المفاتيح كي تعيد الألوان للأسود والأبيض ،، ثم اختر أداة القلم الرصاص ،، وهو يختلف عن هذا القلم،،
على العموم ستجده هنا من قائمة الأدوات:
اتجه لأداة الفرشاة انقر عليها نقرة على اليمين ،، ستظهر لك هذه القائمة الصغيرة ،، اختر منها أداة القلم الرصاص ..
بعد أن اخترت القلم الرصاص اتجه للسان وحاول أن ترسم خطاً طولياً في النصف ،، لكن لا توصله إلى النهاية ،، هذه الخطوة دقيقة ،، لذا أنصح باستخدام أداة المكبر،،
لاحظ كيف رسمت الخط على اللسان بعد أن لونته بالأحمر:
لقدر رفعت التحديد بالضغط على Ctrl + D ،، ورفعت شبكة الخطوط الوهمية أيضاً بالضغط على Ctrl + " كما أخبرتكم سابقاً ..
والآن نحتاج لإعادة التحديد على الفم كاملاً ،، لذا اضغط على Ctrl من لوحة المفاتيح ثم انقر بالماوس ــ الفأرة ــ على لير الفم ،،
ولأننا سنرسم الأسنان سنحتاج للون الأبيض ،، أعد الضغط على حرف D من لوحة المفاتيح ثم اضغط على حرف X كي تجعل اللون الأبيض في الواجهة انقر بالفأرة على أداة الفرشاة ،، قد تجد أداة قلم الرصاص بدلاً من الفرشاة،، كرر نفس العملية السابقة التي استخرجنا منها قلم الرصاص للحصول على الفرشاة ،، ثم اختر الفرشاة الدائرية بدون حواف ضبابية كما هو موضح في الصورة:
في التطبيق اخترت القيمة 9 لحجم الفرشاة ،، اتجه لأعلى الفم وحاول أن ترسم خطاً عرضياً محاذي للتحديد ،، لا تقلق إن خرجت عن منطقة الفم ،، لأن التحديد سيمنع خروج اللون ،، المهم أن تحاول جعل الأسنان مستقيمة قدر الإمكان ،، وأنصح باستخدام المكبر هنا أيضاً
يفترض أن تصل لنتيجة قريبة من هذه:
بإمكانك رفع التحديد Ctrl + D
خطوة أخيرة قبل الانتقال لرسم الشعر .. استخدم أداة المؤشركي تضبط أماكن العينين والفم ،، لأننا سندمجها مع الوجه في لير واحد وعندئذٍ لن تستطيع تغير أماكنها ،،
بعد أن تتأكد من وجه مدهش ،، انتقل إلى بوكس الليرات وارفع علامة العين عن لير الخلفية فقط .. لاحظ:
لترفع علامة العين عليك أن تضغط عليها بالماوس ــ الفأرة ــ ولتعيدها مرة آخرى أضغط على مكانها وسترجع ،، طبعاً عندما ترفع هذه العلامة عن اللير فإن محتوياته ستختفي من مساحة العمل ،، لكنها لن تحذف ،، يمكنك استرجاعها بمجرد إعادة العين لمكانها ،،
والآن اضغط على Shift + Ctrl + E من لوحة المفاتيح كي تتم عملية الدمج ،،
يفترض أن يكون شكل بوكس الليرات بعد هذه العملية كالتالي ..
بإمكانك الآن إعادة علامة العين على لير الخلفية كي تظهر الخلفية البيضاء مجدداً في مساحة العمل ..
تابع الخطوة الأخيرة في الصفحة الرابعة
الخطوة الرابعة
رسم الشعر ،،
من المعروف عن شخصية مدهش وجود عدد من الخصلات الصفراء والزرقاء التي تشبه القطرات فوق رأسه ،، وعددها دائماً سبعة ،،
ولكي نرسمها يجب أن نضيف لير جديد كما فعلنا في بداية كل خطوة من الخطوات السابقة ،،
بعد ذلك اختر أداة التحديد الدائريةويفضل إضافة شبكة الخطوط الوهمية عن طريق الضغط على
Ctrl + "
ثم ارسم دائرة صغيرة بالشكل الموضح ..
لاحظ .. حاولت أن أجعل الخط الذي يمر بين عيني مدهش محوراً للدائرة الصغيرة ،،
إن واجهتك مشاكل في رسم الدائرة بدقة ،، أنصحك باستخدام المكبر،،
والآن اختر هذه الأداةوهي أيضاً من أدوات التحديد لكنها أكثر مرونة في الاستخدام ،، فأنت من تحدد شكل التحديد الذي ترغبه ،، فمن خلال هذه الأداة سترسم خطوط مستقيمة بأي شكل يناسبك ،، وبعد أن تربط الخطوط ببعضها ،، أي بعد أن تغلق المجال سيتحول الشكل الذي رسمته لتحديد ،، ستفهم أكثر عندما تطبق استخدامه عملياً ،،
إن لم تجد الأداة ،، أرجو أن تبحث عنه في المكان الموضح في الصورة ،،
قبل أن نستخدم الأداة علينا أن نغير من خصائصها قليلاً ،، المفروض أن ندمج الدائرة مع الشكل الجديد الذي سنحدده ،، لذا سنختار خاصية دمج التحديد من خلال الضغط على التالي ...
والآن بعد أن اخترنا الأداة وحددنا الخاصية التي نريدها ،، اتجه لمساحة العمل ،، وحاول أن ترسم شكل مثلج متساوي الساقين ــ حيث تجعل قاعدة المثلث يقسم الدائرة لنصفين بالعرض .. لاحظ الصورة ..
يفترض أن تحصل على هذه النتيجة
تم تكبير الصورة400%
والآن عبئ الشكل المحدد باللون الأزرقكما فعلنا في المرات السابقة .. درجة لون الأزرق المستخدمة هي: 3333CC #
لاحظ النتيجة على مدهش بالحجم الطبيعي:
هذه الخصلة التي رسمناها تمثل المركز لشعر مدهش ،، يفترض أن تكون أطول الخصلات حيث ستليها 3 خصلات مشابهة من اليمن ومن الشمال لكن الحجم سيصغر مع كل خصلة ،، حتى نحصل في النهاية على شكل هرمي للشعر ،، لذا إن احتجت معالجة الحجم ،، ــ أي لو رسمت الخصلة بشكل صغير أو ضخم وترغب بتعديله اتبع التالي:
تأكد من تحديد لير الخصلة الزرقاء ثم اتجه إلى قائمة Edit واختر Free Transform ،، واختصارها من لوحة المفاتيح Ctrl + T .. ستلاحظ ظهور مربعات صغيرة على حواف الشكل .. بإمكانك الآن التحكم بطول أو عرض الشكل حسب حاجتك .. لاحظ الصورة ....
بالنسبة لي ،، فقد قمت بزيادة طول الخصلة قليلا ،، ثم ضغطت على Enter من لوحة المفاتيح كي أؤكد على التغيير .. لاحظ النتيجة ...
قبل أن ننتقل لرسم بقية الخصلات علينا أن نضيف بعض البروز على هذه الخصلة ــ وكما فعلنا سابقاً مع لير الوجه في الخطوة الأولى ــ انتقل للقائمة الرئيسية واختر ما يلي ..
Layer >> Layer Style >> Blending Options
لكن هذه المرة اختيارنا سيكون سهل جداً،، فقط اضغط على المربع الصغير الذي بجانب كلمة
Bevel And Emboss ثم اضغط OK
لاحظ الصورة ..
ستكون النتيجة كالتالي..
من هذا الشكل ــ الخصلة الزرقاء ــ سنرسم الخصلات الست الباقية في ثلاث خطوات متشابهة ،،
تابع الخطوة الأولى في الصفحة الخامسة ..
الخطوة الأولى
انسخ لير الخصلة ثم حركه قليلاً إلى اليمين ،،
ملاحظة ..
إن نسيت كيف تنسخ الليرات راجع هذا الرابط ..
استخدم أداة المؤشرللتحريك اللير المنسوخ إلى اليمين ..
لاحظ الشكل الذي يجب أن تصل إليه بعد هذه العملية ..
إن واجهت صعوبة في تحريك الخصلة الجديدة في المكان الذي تريده استخدم أداة المكبرثم حركه
هذه الخصلة يجب أن تكون أصغر من الأصلية ،، لذا اضغط على Ctrl + T من لوحة المفاتيح ــ ستلاحظ ظهور المربعات الصغيرة حول الشكل الجديد ــ قم بتصغير حجمه من الأعلى قليلاً ،، ــ لا أنصح بالعبث في عرض الشكل كي لا نفقد التناسق بين الخصلات ،، فقط قم بتصغيره من الأعلى ــ بعد أن تنتهي من ضبط الشكل اضغط على Enter من لوحة المفاتيح ..
لاحظ الصورة المتحركة
والآن اتجه إلى الـ Blending Options مجدداً ،، طبعاً عن طريق التالي ..
Layer >> Layer Style >> Blending Options
سنغير لون الخصلة الجديدة إلى الأصفر ،، لذا اضغط على كلمة Color Overlay
ثم اضغط على المربع الأحمر الصغير واختر اللون الأصفر كما هو موضح في الصورة ..
بعد هذه العملية البسيطة يجب أن يتغير لون الخصلة الجديدة للأصفر كما هو موضح في الشكل التالي ..
سنحتاج لخصلة أخرى باللون الأصفر على الجانب الأيسر ،، لن نكرر العملية الطويلة مرة أخرى ،، فقط انسخ لير الخصلة الصفراء ثم انقله بواسطة أداةالمؤشر للجانب الأيسر كما هو موضح في الصورة ..
الخطوة الثانية
سنرسم خصلتين زرقاوين وسنضعها على جانبي اللون الأزرق ...
انسخ لير الخصلة الزرقاء التي في النص ،،
باستخدام أداة المؤشرانقل الخصلة الزرقاء الجديدة من مكانها في النصف وضعها بجانب الخصلة الصفراء ــ عليك أن تراعي استدارة الرأس ،، لذا اجعل حد الخصلة قريبة من الرأس بنفس مستوى بقية الخصل الموجودةــ .. لاحظ مكان الخصلة الزرقاء الجديدة ..
كما لاحظت ،، الشكل غير منسق هذه الخصلة الجديدة يجب أن تكون أصغر من الخصلة الصفراء ،، اضغط على Ctrl + T من لوحة المفاتيح كي تظهر المربعات الصغيرة التي تمكننا من التحكم بالحجم ،، اضغط الخصلة من الأعلى واجعلها أصغر بقليل من الخصلة الصفراء ،، لاحظ الصورة ...
انسخ الخصلة الجديدة ثم انقلها لليسار كما فعلنا في المرة السابقة .. لاحظ الصورة ..
الخطوة الثالثة
انسخ الخصلة الصفراء ثم انقلها من مكانها إلى جانب الخصلة الزرقاء في اليمين ،، كما فعلنا في الخطوتين السابقتين ،،
لاحظ الصورة ..
انسخ لير الخصلة الصفراء الأخير وانقله إلى اليسار ،، شاهد الصورة ...
بعد أن انتهينا من صف الخصل حسب الألوان المطلوبة سنقوم بتنسيقها في الصفحة السادسة والأخيرة ،، لأن المسكين مدهش يبدو في وضع سيء جداً بشعره المنكوش
تابع معي...
كي نسهل عملية التنسيق ،، سنجعل الخصلة الزرقاء التي في النصف هي المركز ،، ولن نغير مكانها بل ستكون ثابتة وسنغير أماكن بقية الخصل على أساسها ،، سنبدأ من جهة اليمين ،،
في البداية اسمح لي أن أعلمك هذه الطريقة السهلة للانتقال بين الليرات ــ طبعاً إن كنت تجهل الطريقةــ
اختر أداة المؤشرثم انتقل لشريط الخصائص التي ستظهر لك أسفل القائمة الرئيسية وتأكد من وضع إشارة صح على المربع الصغير الذي بجانب عبارة Auto Select Layer لاحظ الصورة ..
مع اختيارك لهذه الخاصية ستتمكن من الانتقال بين الليرات بمجرد الضغط عليها في مساحة العمل ،، أي ستتمكن من تفعيلها مباشرة من مساحة العمل دون الحاجة للانتقال إلى بوكس الليرات ،، ستوضح الصورة أكثر عندما ستطبقها بشكل عملي .. تابع معي ..
بواسطة أداة المؤشر اختر الخصلة الصفراء التي على يمين المركز مباشرةً (رقم 1) ،، لاحظ الصورة ،، لقد قمت بترقيم الخصل كي يسهل الشرح ،، لاحظ الصورة ..
والآن سنقوم بإدارة الخصلة رقم واحد نحو اليسار قليلاً .. من القائمة الرئيسية اختر التالي ..
Edit >> Transform >> Rotate

لاحظ اتجاه الاستدارة في الصورة المتحركة ...
ألا تلاحظ معي أن المسافة بين الخصلة الصفراء أصبحت بعيدة نسبياً من الخصلة المركزية ؟!!
إن كنت توافقني الرأي ،، استخدم أداة المؤشروانقله قليلاً نحو الخصلة الزرقاء المركزية ..
لاحظ الصورة بعد أن قمت بعملية النقل ....
والآن سأتركك قليلاً لتكرر نفس العملية السابقة مع الخصلة رقم 2 و 3 ،،
وأنا أيضاً سأذهب لأطبق ذلك ،، ثم سأعود بالنتيجة
::
::
::
::
على فكرة .. لقد احتجت لتصغير الخصل قليلاً حتى أحصل على شكل هرمي لشعر مدهش ،، لذا إن لاحظت أن بعض الخصل طويلة أكثر من اللازم قم بتصغيرها كما فعلنا سابقاً ..
للتذكير .. حدد الخصلة التي تريد تصغيرها ،، ثم اضغط على Ctrl + T وقم بضغطها من الأعلى قليلاً حتى تحصل على الطول المطلوب ،،
::
::
::
::
::
لقد انتهيت من الجانب الأيمن ،، وهذه نتيجتي ..
والآن كرر نفس العملية السابقة ولكن على الجانب الأيسر ــ اجعل الاستدارة نحو اليمين ،، واختبر مدى اكتسابك لمهارات الفوتوشوب ..
::
::
::
::
::
والنتيجة النهائية ...
منقول من
كي نسهل عملية التنسيق ،، سنجعل الخصلة الزرقاء التي في النصف هي المركز ،، ولن نغير مكانها بل ستكون ثابتة وسنغير أماكن بقية الخصل على أساسها ،، سنبدأ من جهة اليمين ،،
في البداية اسمح لي أن أعلمك هذه الطريقة السهلة للانتقال بين الليرات ــ طبعاً إن كنت تجهل الطريقةــ
اختر أداة المؤشرثم انتقل لشريط الخصائص التي ستظهر لك أسفل القائمة الرئيسية وتأكد من وضع إشارة صح على المربع الصغير الذي بجانب عبارة Auto Select Layer لاحظ الصورة ..
مع اختيارك لهذه الخاصية ستتمكن من الانتقال بين الليرات بمجرد الضغط عليها في مساحة العمل ،، أي ستتمكن من تفعيلها مباشرة من مساحة العمل دون الحاجة للانتقال إلى بوكس الليرات ،، ستوضح الصورة أكثر عندما ستطبقها بشكل عملي .. تابع معي ..
بواسطة أداة المؤشر اختر الخصلة الصفراء التي على يمين المركز مباشرةً (رقم 1) ،، لاحظ الصورة ،، لقد قمت بترقيم الخصل كي يسهل الشرح ،، لاحظ الصورة ..
والآن سنقوم بإدارة الخصلة رقم واحد نحو اليسار قليلاً .. من القائمة الرئيسية اختر التالي ..
Edit >> Transform >> Rotate

لاحظ اتجاه الاستدارة في الصورة المتحركة ...
ألا تلاحظ معي أن المسافة بين الخصلة الصفراء أصبحت بعيدة نسبياً من الخصلة المركزية ؟!!
إن كنت توافقني الرأي ،، استخدم أداة المؤشروانقله قليلاً نحو الخصلة الزرقاء المركزية ..
لاحظ الصورة بعد أن قمت بعملية النقل ....
والآن سأتركك قليلاً لتكرر نفس العملية السابقة مع الخصلة رقم 2 و 3 ،،
وأنا أيضاً سأذهب لأطبق ذلك ،، ثم سأعود بالنتيجة
::
::
::
::
على فكرة .. لقد احتجت لتصغير الخصل قليلاً حتى أحصل على شكل هرمي لشعر مدهش ،، لذا إن لاحظت أن بعض الخصل طويلة أكثر من اللازم قم بتصغيرها كما فعلنا سابقاً ..
للتذكير .. حدد الخصلة التي تريد تصغيرها ،، ثم اضغط على Ctrl + T وقم بضغطها من الأعلى قليلاً حتى تحصل على الطول المطلوب ،،
::
::
::
::
::
لقد انتهيت من الجانب الأيمن ،، وهذه نتيجتي ..
والآن كرر نفس العملية السابقة ولكن على الجانب الأيسر ــ اجعل الاستدارة نحو اليمين ،، واختبر مدى اكتسابك لمهارات الفوتوشوب ..
::
::
::
::
::
والنتيجة النهائية ...


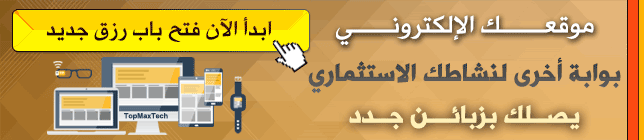




































































 رد مع اقتباس
رد مع اقتباس



المفضلات